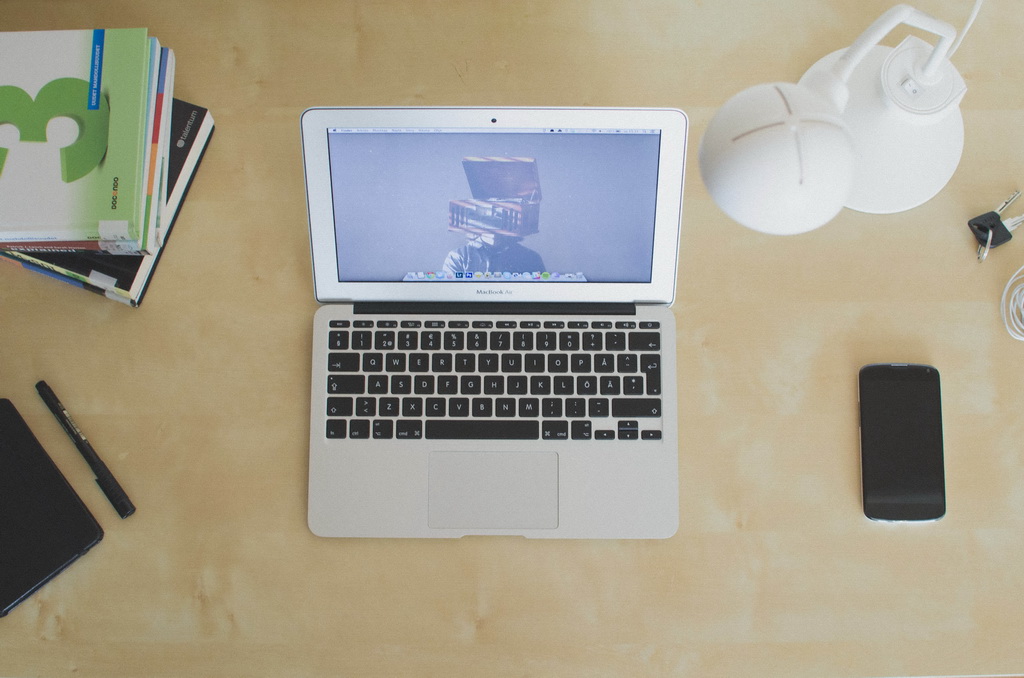Czy zastanawiałeś się kiedyś, jak sprawdzić swój adres IP w Internecie? To jak znalezienie swojego cyfrowego dowodu osobistego w sieci – istotne i niezbędne! Adres IP (ang.
Internet Protocol) to unikalny numer przypisany twojemu urządzeniu, który pozwala na identyfikację i komunikację w globalnej sieci. W tym artykule pokażemy ci kilka prostych metod, jak dowiedzieć się, jaki adres IP jest przypisany do twojego urządzenia. Gotowy na rozpoczęcie tego cyfrowego poszukiwania? Przygotuj się na fascynującą przygodę po ścieżkach technologii!

Czym jest adres IP?
Przed głębszym zanurzeniem się w temat, pozwól, że na chwilę użyjemy analogii, by lepiej zrozumieć, czym jest adres IP. Wyobraź sobie, że każde urządzenie podłączone do Internetu to jak jeden dom w wielkim mieście. Każdy z tych domów ma swoje unikalne adresy, dzięki którym poczta i inne usługi mogą dostarczać wiadomości i przesyłki właściwym odbiorcom. W świecie online, nasze urządzenia mają swoje cyfrowe „adresy”, a te nazywamy adresem IP. To on umożliwia komunikację między naszymi urządzeniami a pozostałą częścią Internetu.
Jakie są typy adresów IP?
Adresy IP występują w dwóch różnych wersjach: IP version 4 (IPv4) i IP version 6 (IPv6).
IPv4
IPv4 to starsza wersja protokołu, która składa się z czterech grup liczb, oddzielonych kropkami, na przykład: 192.168.0.1. Każdy z tych bloków może zawierać wartości od 0 do 255, co daje ogromną liczbę możliwych kombinacji adresów. Jednak ze względu na ekspansję Internetu i rosnącą liczbę urządzeń podłączonych do sieci, dostępne adresy IPv4 zaczęły się wyczerpywać, co spowodowało konieczność stworzenia nowego standardu.
IPv6
IPv6 to nowsza wersja, która została wprowadzona właśnie ze względu na ograniczenia adresów IPv4. Składa się z ośmiu grup czterech znaków szesnastkowych, oddzielonych dwukropkami, na przykład: 2001:0db8:85a3:0000:0000:8a2e:0370:7334. To zapewnia znacznie większą liczbę dostępnych adresów, co jest niezbędne w obecnej erze wielu połączonych urządzeń i usług Internetu rzeczy (IoT).
Jak sprawdzić adres IP na komputerze (Windows)?
Jeśli korzystasz z komputera z systemem operacyjnym Windows, oto kilka kroków, jak sprawdzić swój adres IP:
Otwórz menu Start
Aby rozpocząć, kliknij przycisk „Start” w lewym dolnym rogu ekranu. To otworzy menu Start, gdzie możesz uruchomić różne aplikacje i narzędzia.
Wpisz „cmd” w wyszukiwarce
W polu wyszukiwania wpisz „cmd” (bez cudzysłowu) i naciśnij klawisz Enter. „cmd” to skrót od „Command Prompt”, czyli wiersza poleceń, który pozwoli nam wykonać odpowiednie komendy.
Uruchom wiersz poleceń
Po wpisaniu „cmd” ukaże się ikona „Command Prompt”. Kliknij prawym przyciskiem myszy na tę ikonę i wybierz opcję „Uruchom jako administrator”. To pozwoli na uruchomienie wiersza poleceń z uprawnieniami administratora, co może być potrzebne do wyświetlenia niektórych informacji o sieci.
Wprowadź komendę „ipconfig”
W oknie wiersza poleceń wprowadź polecenie „ipconfig” (bez cudzysłowu) i naciśnij Enter. Wyświetli się lista informacji dotyczących konfiguracji sieciowej twojego komputera.
Znajdź swój adres IP
Przewiń wyniki i poszukaj sekcji oznaczonej jako „Karta Ethernet” lub „Karta sieciowa bezprzewodowa”. Obok tego wpisu znajdziesz swój adres IP, oznaczony jako „Adres IPv4”. To właśnie twój adres IP w sieci lokalnej.
To wszystko! Teraz znasz swój adres IP na komputerze z systemem Windows. Pamiętaj, że ten adres może się zmieniać w zależności od sposobu, w jaki łączysz się z Internetem, na przykład przez Wi-Fi lub kabel Ethernet.
Jak sprawdzić adres IP na Macu?
Jeśli jesteś użytkownikiem komputera Mac, oto prosty sposób, jak znaleźć swój adres IP:
Otwórz „Preferencje systemowe”
Kliknij na ikonę Apple w lewym górnym rogu ekranu, a następnie wybierz „Preferencje systemowe” z rozwijanego menu.
Wybierz „Sieć”
W oknie Preferencji systemowych znajdź i kliknij na ikonę „Sieć”. To spowoduje otwarcie panelu z informacjami o sieciach dostępnych na twoim Macu.
Wybierz aktywną sieć
Na lewym panelu wybierz aktywną sieć, z której korzystasz. Może to być połączenie Wi-Fi lub kabel Ethernet, w zależności od tego, jak jesteś podłączony do Internetu.
Zobacz swój adres IP
Po wybraniu odpowiedniej sieci kliknij na zakładkę „Podsumowanie”, a następnie przewiń w dół, aby znaleźć informacje o swojej sieci. Znajdziesz tam swój adres IP oznaczony jako „Adres IPv4”. To właśnie ten numer identyfikuje twój Mac w sieci.
Gratulacje! Teraz potrafisz znaleźć swój adres IP na komputerze Mac. Jeśli korzystasz z różnych sieci, adres IP może się zmieniać, więc zawsze warto sprawdzić go przed podjęciem działań online.
Jak sprawdzić adres IP na urządzeniach mobilnych?
Jeśli korzystasz z urządzenia mobilnego, takiego jak smartphone lub tablet, również możesz łatwo sprawdzić swój adres IP. Poniżej przedstawiamy instrukcje dla systemów Android i iOS.
Jak sprawdzić adres IP na urządzeniach Android?
Na urządzeniach z systemem Android procedura może się nieznacznie różnić w zależności od wersji oprogramowania i producenta. Ogólnie jednak, aby sprawdzić adres IP na urządzeniach Android, wykonaj następujące kroki:
Krok 1: Otwórz „Ustawienia” na swoim urządzeniu Android. Możesz to zrobić, przesuwając ekran w dół i wybierając ikonę zębatki (Ustawienia).
Krok 2: Przewiń w dół i wybierz opcję „Sieć i internet”.
Krok 3: Wybierz swoje połączenie internetowe – Wi-Fi lub dane mobilne (zależnie od tego, której używasz).
Krok 4: Kliknij na nazwę swojej sieci Wi-Fi lub danych mobilnych.
Krok 5: W nowym oknie zobaczysz szczegóły swojej sieci. Adres IP będzie wymieniony jako „Adres IP” lub „Adres IPv4”.
W ten sposób dowiesz się, jaki adres IP ma twoje urządzenie Android.
Jak sprawdzić adres IP na urządzeniach iOS (iPhone/iPad)?
Na urządzeniach z systemem iOS, takich jak iPhone lub iPad, znajdowanie adresu IP jest równie proste. Oto jak to zrobić:
Krok 1: Otwórz „Ustawienia” na swoim urządzeniu iOS.
Krok 2: Przewiń w dół i wybierz opcję „Wi-Fi”.
Krok 3: Obok nazwy swojej sieci Wi-Fi zobaczysz ikonę „i” w okręgu. Kliknij na nią.
Krok 4: Na dole ekranu pojawi się sekcja z informacjami o twojej sieci. Znajdziesz tam swój adres IP oznaczony jako „Adres IP”.
To już wszystko! Teraz wiesz, jak znaleźć swój adres IP na urządzeniach z systemem iOS.
Jak sprawdzić adres IP za pomocą strony internetowej?
Istnieją również strony internetowe, które umożliwiają sprawdzenie adresu IP bez konieczności używania wiersza poleceń ani zaglądania w ustawienia urządzenia. Wystarczy odwiedzić taką stronę i od razu otrzymasz swoje IP! Oto jak to zrobić:
Otwórz przeglądarkę internetową
Uruchom swoją ulubioną przeglądarkę internetową na komputerze lub urządzeniu mobilnym.
Wprowadź adres strony do sprawdzania IP
W pasku adresu przeglądarki wprowadź adres jednej z wielu stron do sprawdzania adresu IP. Przykładową stroną może być „https://www.mojeip.pl/”.
Sprawdź swój adres IP
Po wejściu na stronę od razu zobaczysz swój adres IP. To tyle – szybko i łatwo!
Sprawdzanie adresu IP internetu może być bardzo przydatne w wielu sytuacjach, na przykład podczas rozwiązywania problemów z siecią, konfiguracji urządzeń lub zabezpieczania swojej prywatności online. Dzięki prostym krokom możesz dowiedzieć się, jaki adres IP jest przypisany do twojego komputera, Maca lub urządzenia mobilnego. Pamiętaj, że adres IP może się zmieniać w zależności od sposobu, w jaki łączysz się z Internetem. Teraz, gdy wiesz, jak to zrobić, możesz śmiało korzystać z wiedzy o swoim adresie IP w swoich przygodach online!